Kurze Schritt für Schritt Anleitung wie man VMware vSphere vCenter Server für Windows 6.7 installiert. Die Anleitung es extra simpel gehalten und eignet sich für Eval Szenarios.
Voraussetzungen: min. 8GB RAM, min. 2 CPUs, Windows Server 2016, Domain Member.
Start der Installation durch ausführen der AutoRun.exe des VMware Datenträgers.
Nachdem man den Wilkommens und EULA DIalog mit Next verlassen hat wählt man den Deplyoment Type, in unsreem Fall Embedded Deployment
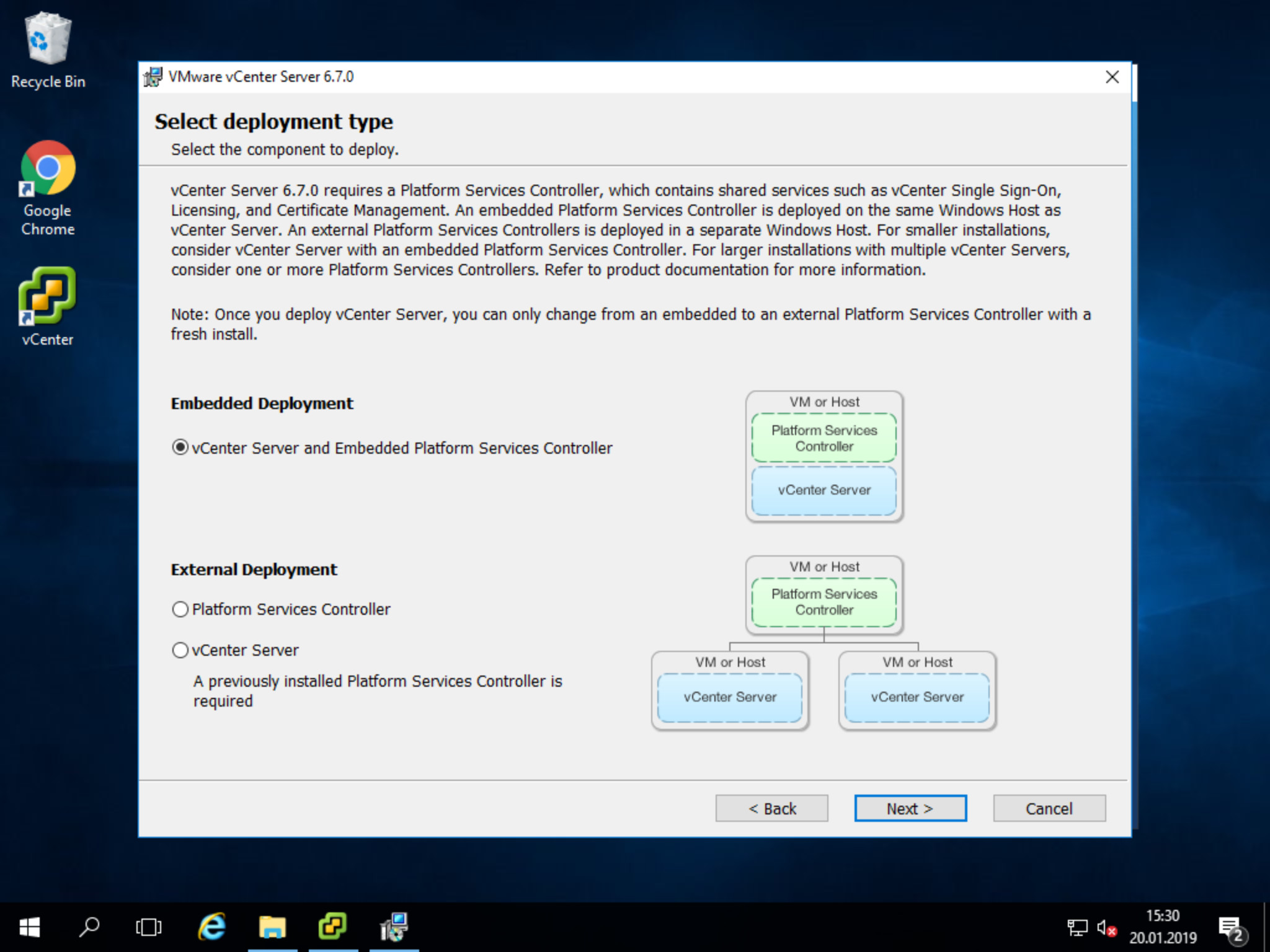
Als System Name bestätigt man den vorgeschlagen Namen, Achtung, dieser kann später nicht mehr geändert werden
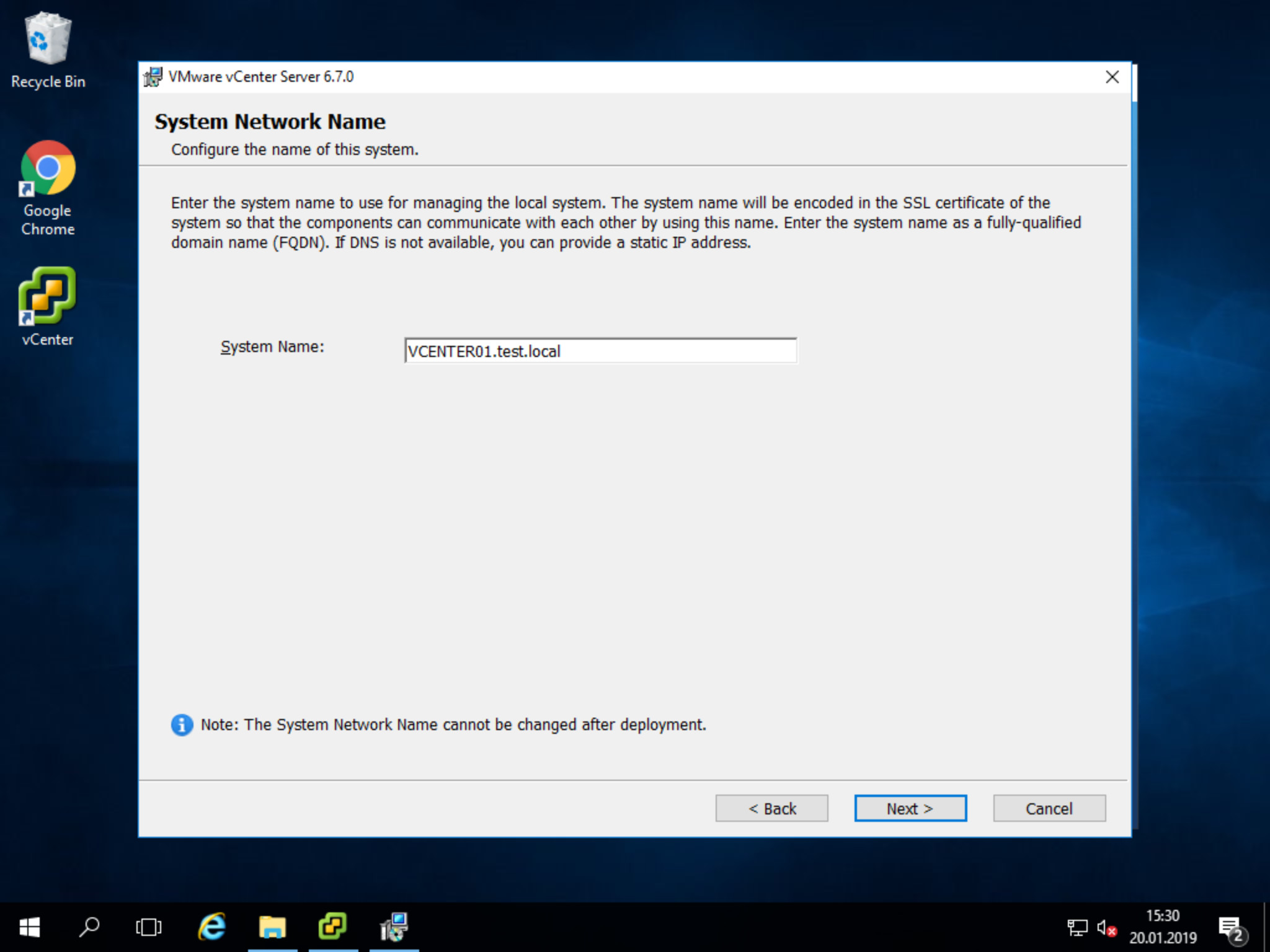 Nun spezifiziert man die Single Sign-On Domain. Hinweis: hat nichts mit AD Domain zu tun. Die hier eingegeben Daten werden später für die erste Anmeldung benötigt
Nun spezifiziert man die Single Sign-On Domain. Hinweis: hat nichts mit AD Domain zu tun. Die hier eingegeben Daten werden später für die erste Anmeldung benötigt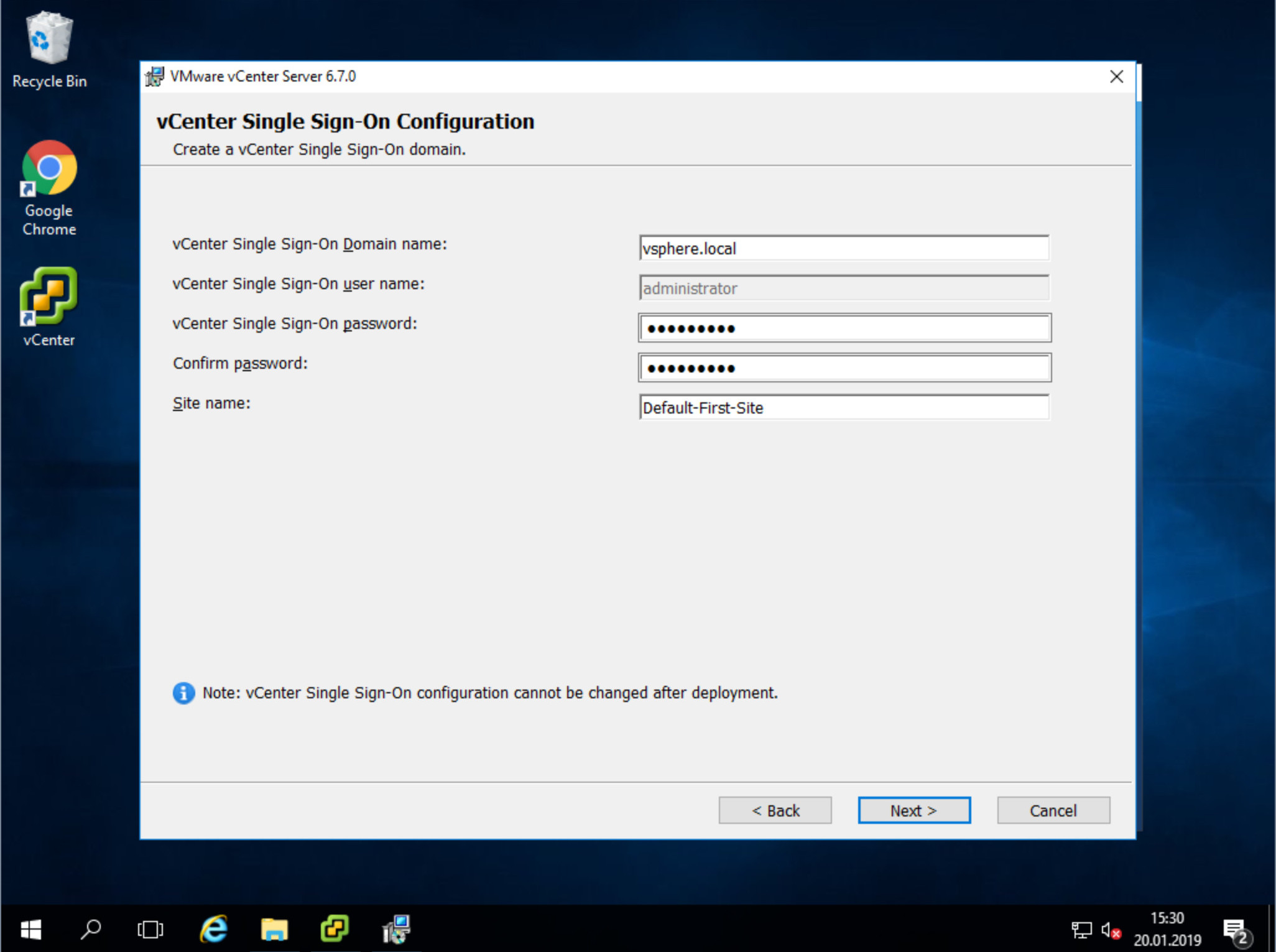
Nun spezifizieren wir den Service Account, solange keine besonderen Anforderungen vorliegen wählt man „Use Windows Local System Account“
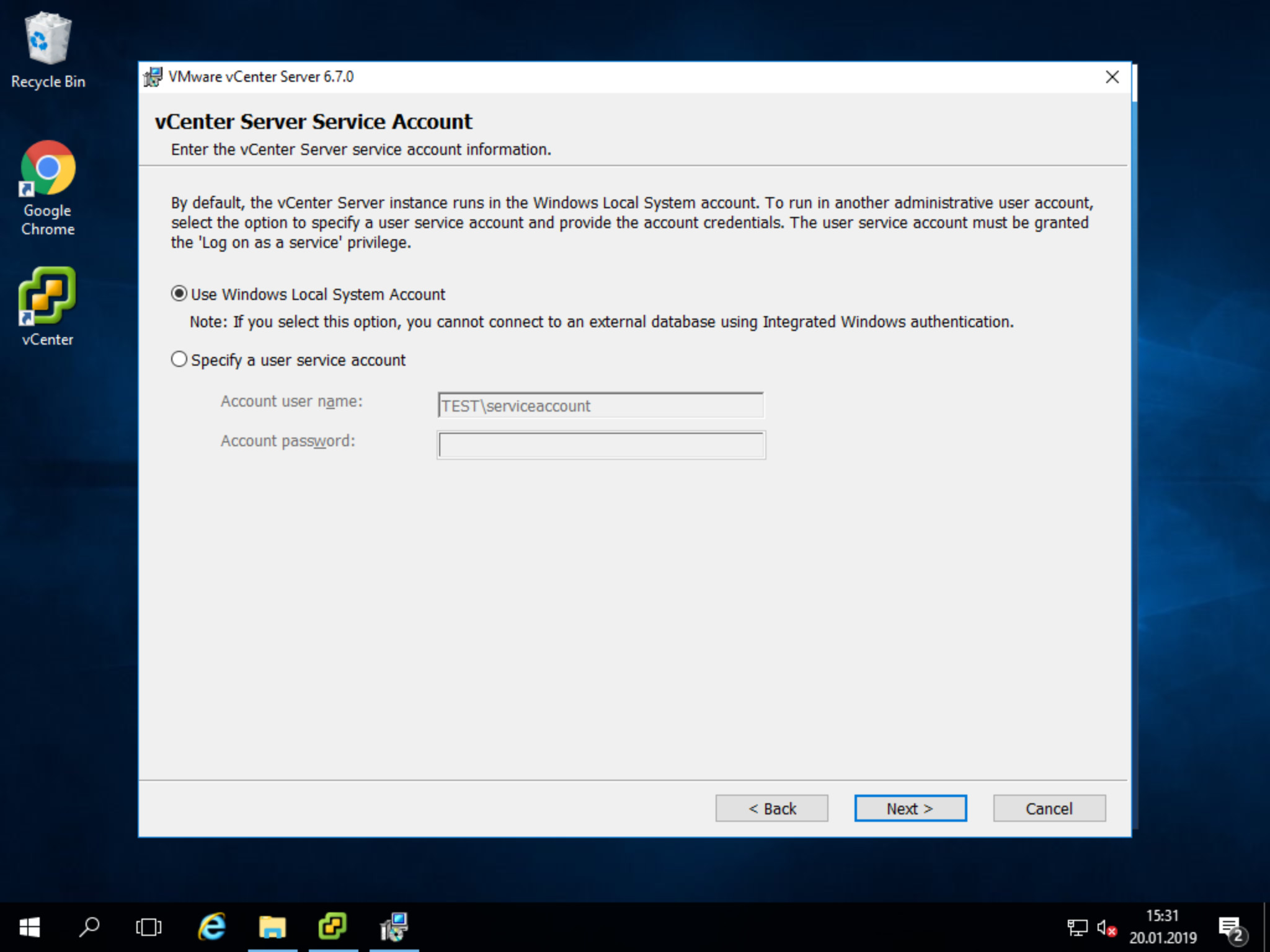
Als Datenbank verwenden wir in unserem einfachen Szenario ein Embedded VMware Postgres Datenbank
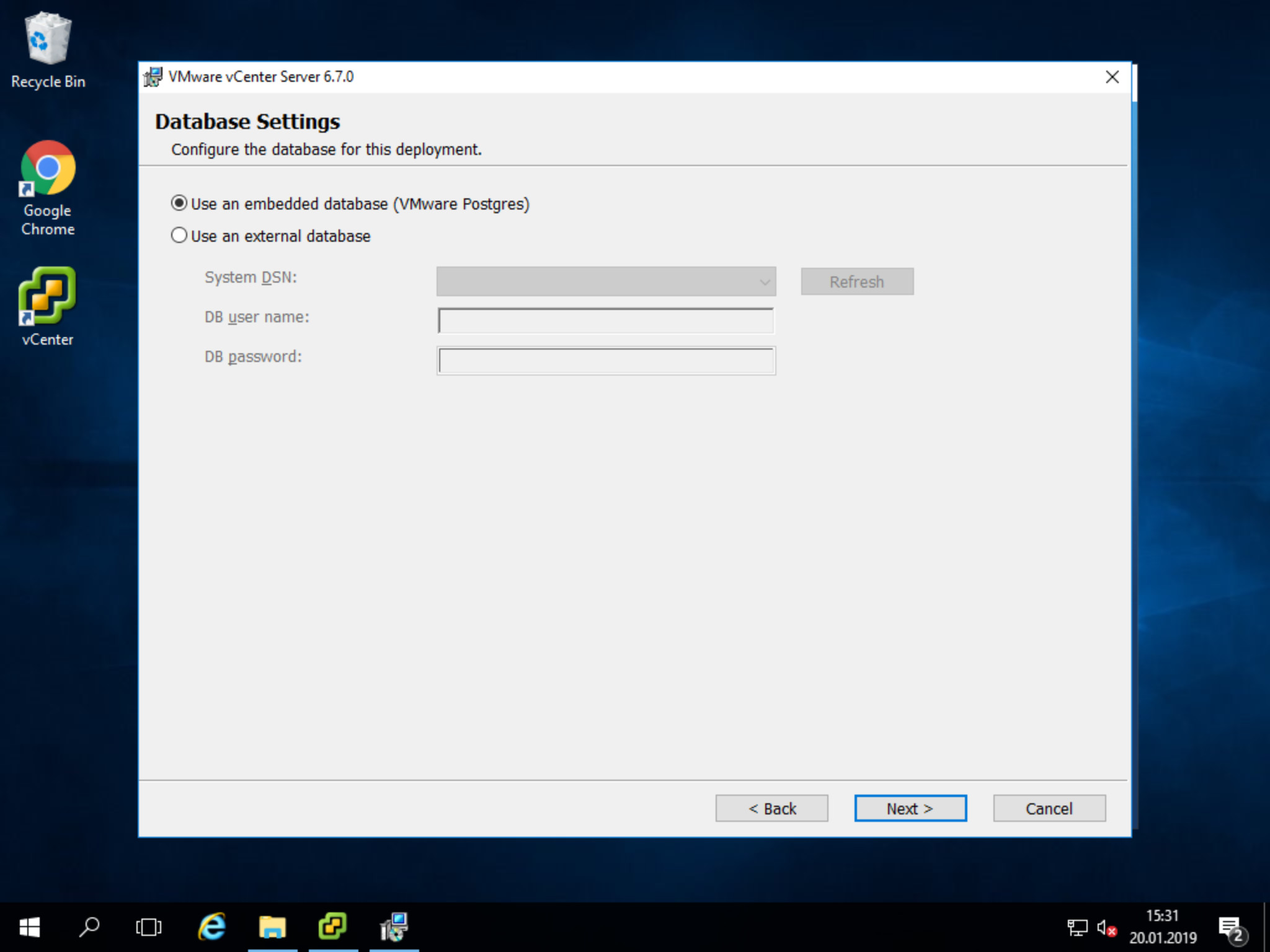
In folgendem Dialogerhalten wir eine Übersicht über die verwendeten Ports, die wir bestätigen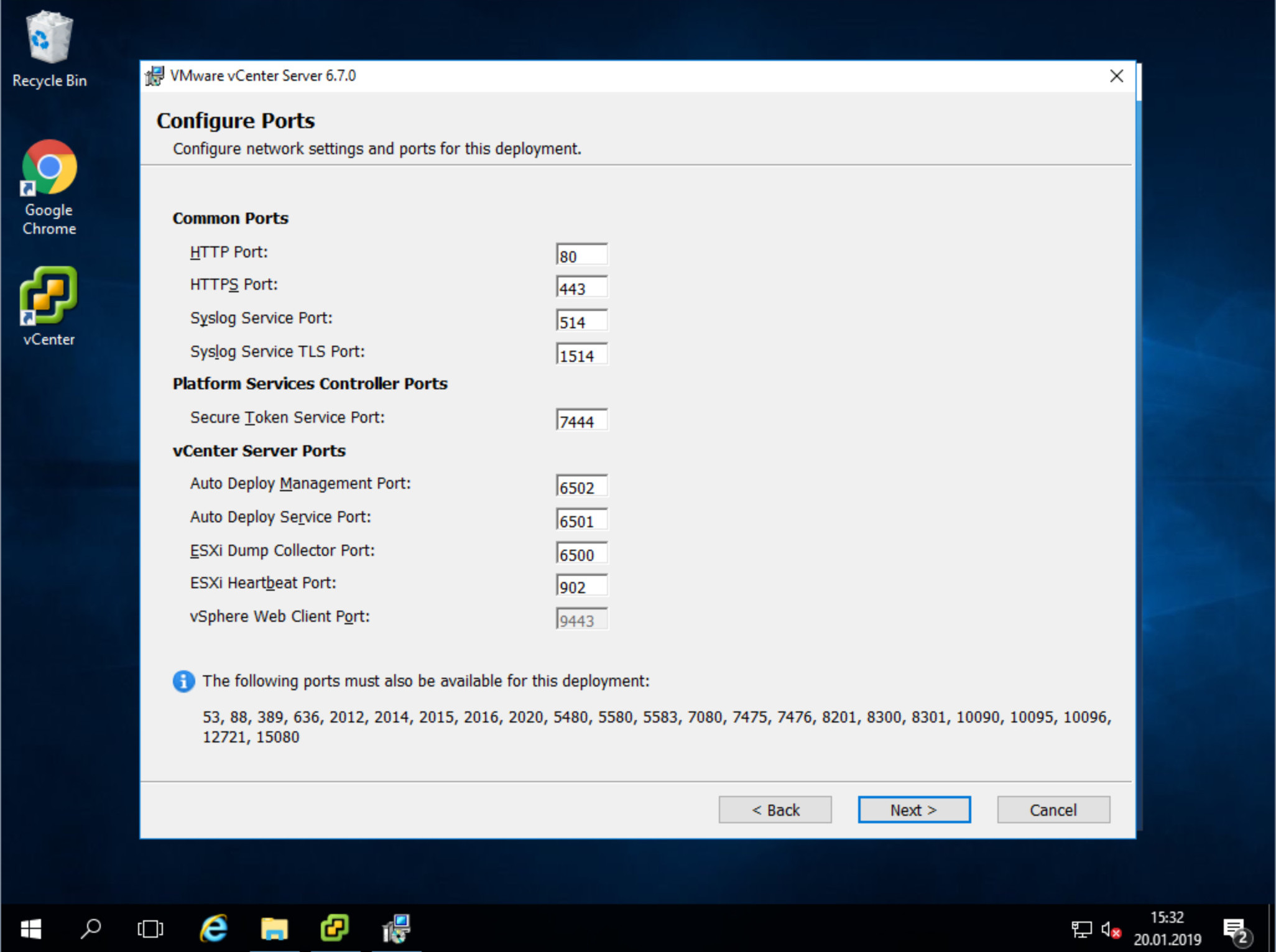
Die Zielverzeichnisse belassen wir so wie vorgeschlagen: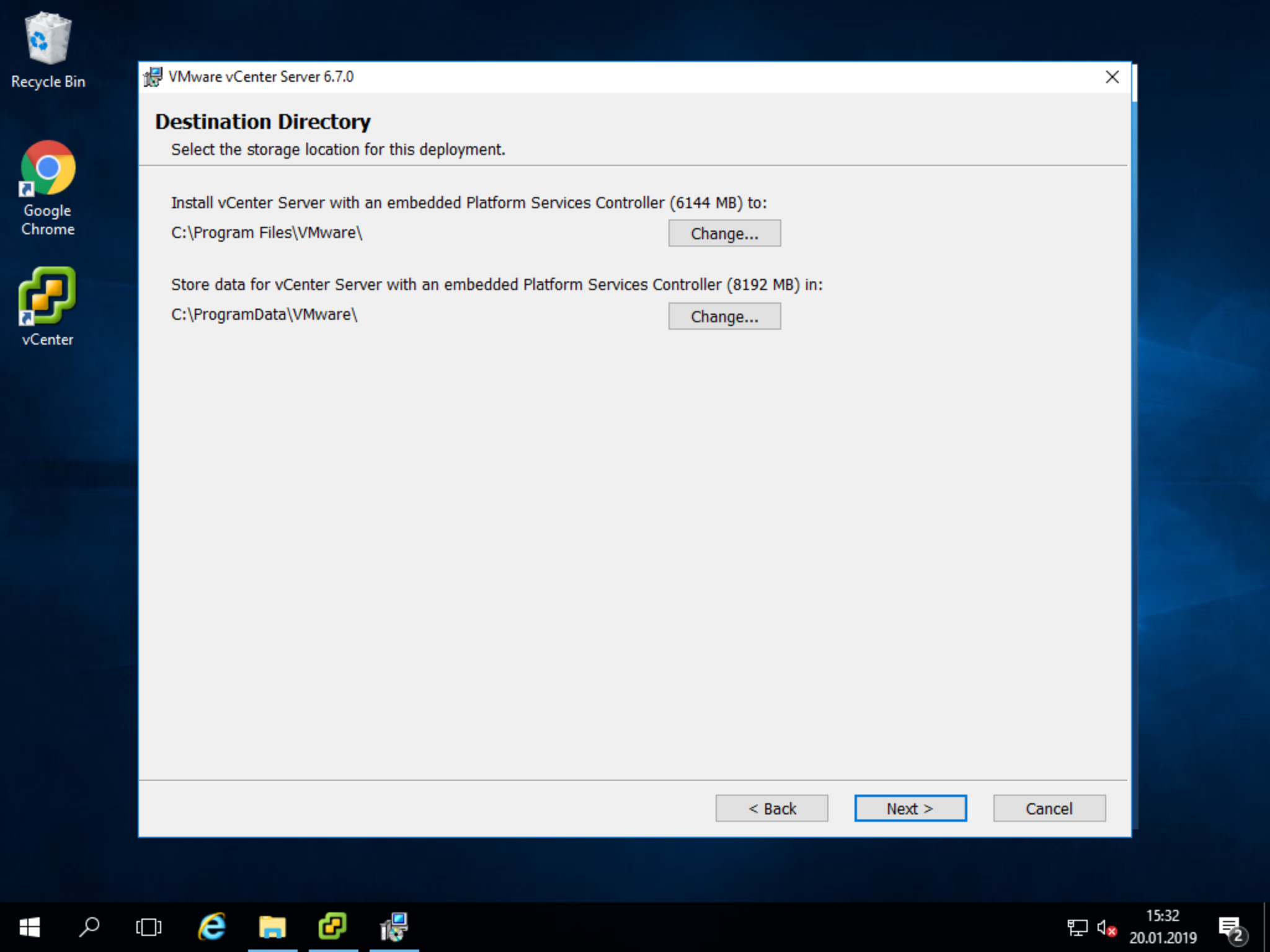
Die Option Customer Experience Imporvment Program wählen wir ab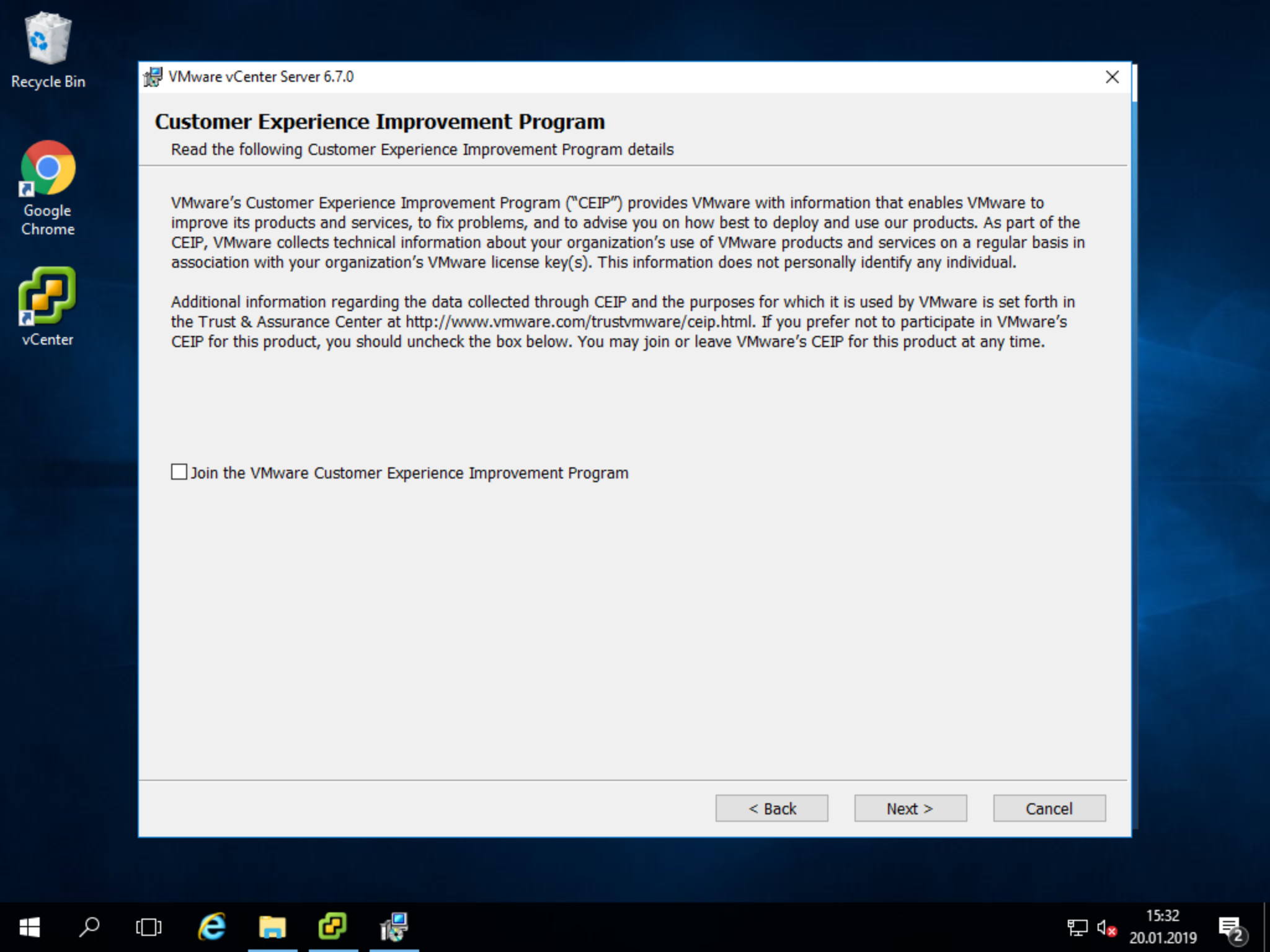
Nun bestätigen wir den Dialog mit der Zusammenfassung und die Installation wird durchgeführt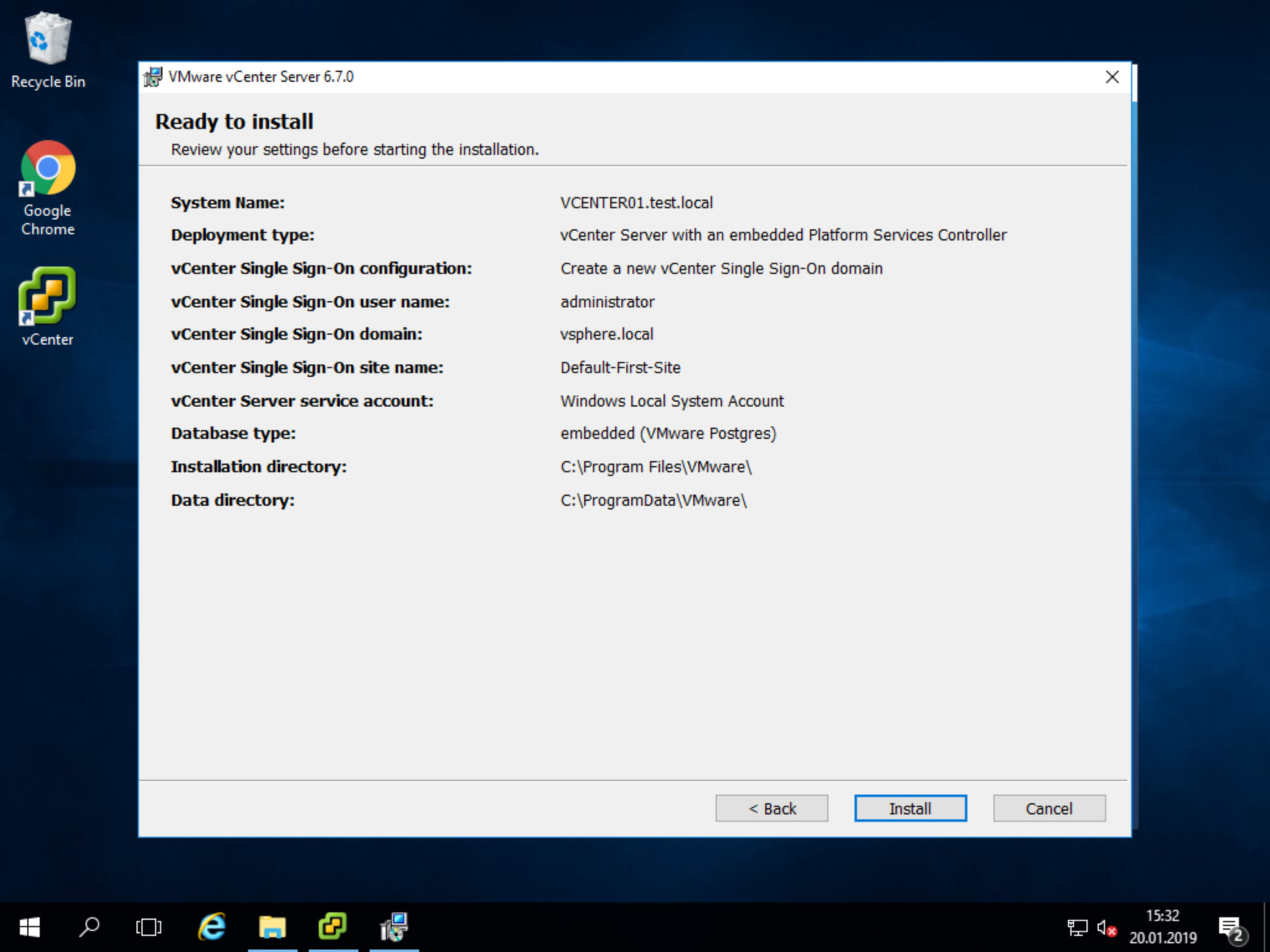
Nach der Installation wird uns der Start des vSphere Web Clients angeboten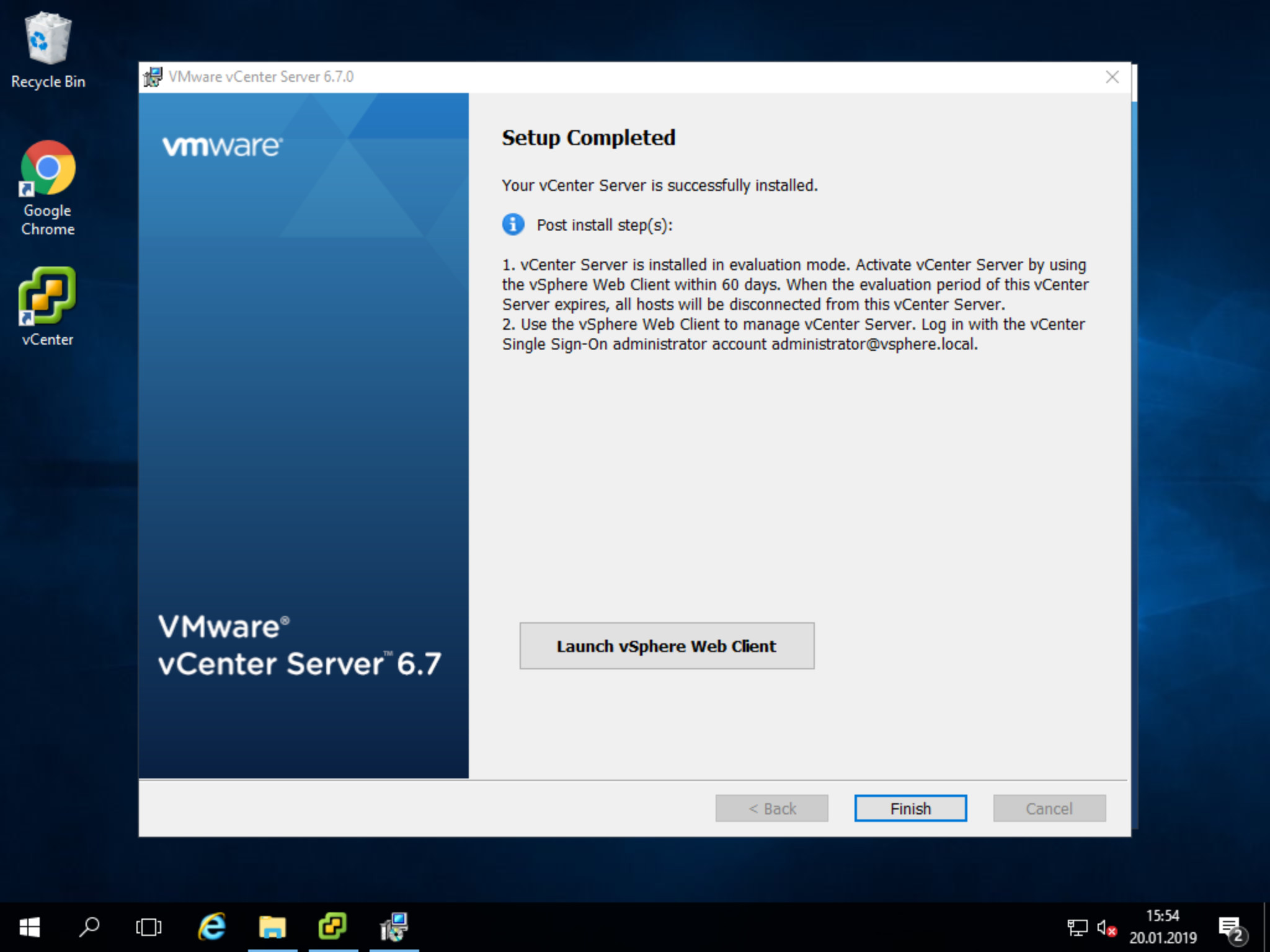
Hierzu direkt ein Hinweis, den WebClient gibt es als Flash Variante und als HTML5 Variante, die URLs hierzu lauten:
http://<computername>/vsphere-client (Flash)
http://<computername>/ui (HTML5)
Die Erstanmeldung nach der Installation erfolgt mit dem Benutzer „Administrator“ und der vCenter Single-Sign-On Domain und Passwort welches man währen der Installation vergeben hat (Anmeldung via AD ist zum jetzigen Zeitpunkt noch nicht möglich!)
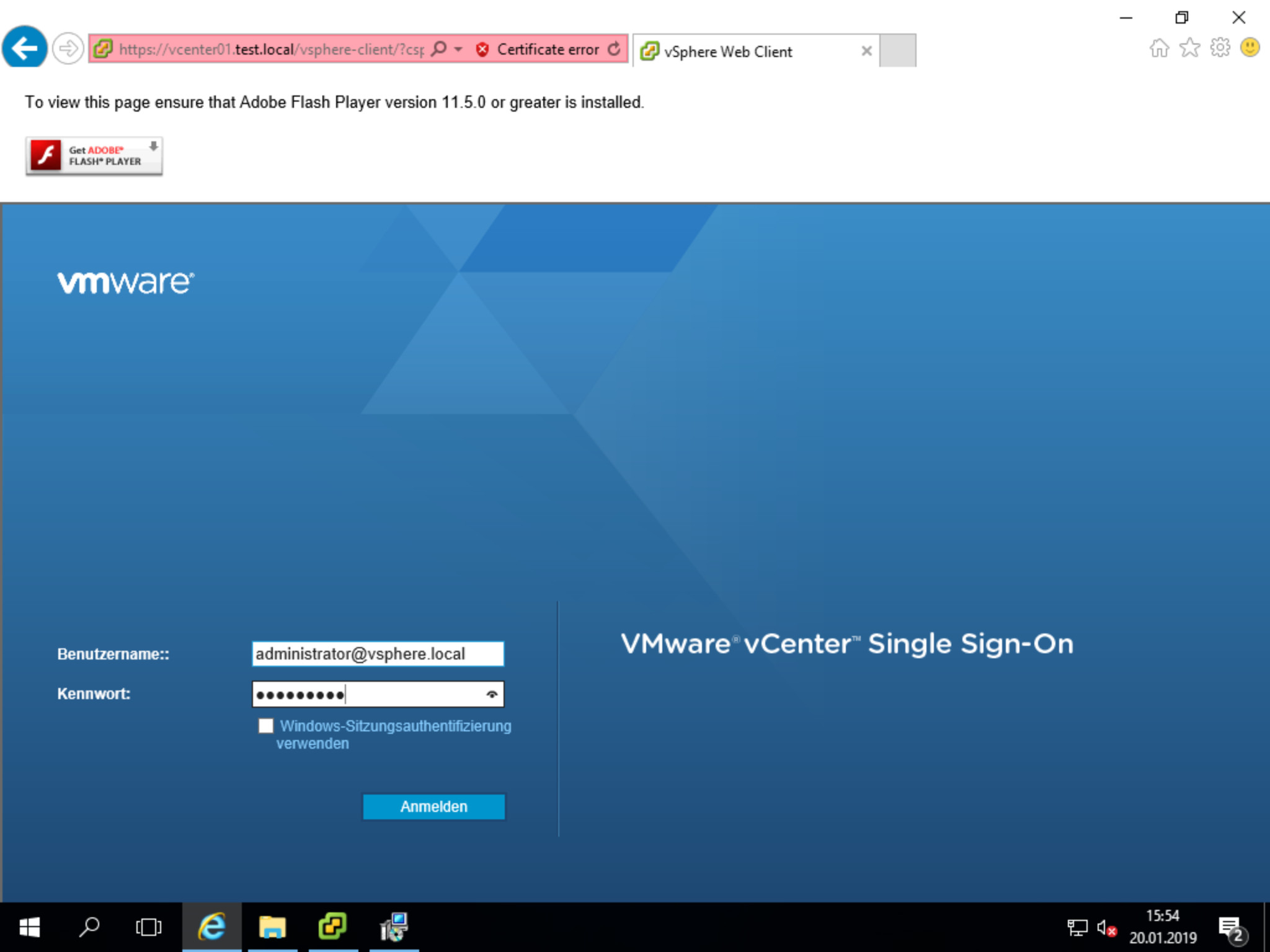
Um eine AD Anmeldung zu ermöglichen geht man auf „Verwaltung | Single Sign-On | Konfiguration | Identitätsquellehinzufügen“ und mach sein AD in vCenter bekannt.
Im Anschluss wählt man „Verwaltung | Globale Berechtigungen | Berechtigung hinzufügen“ und vergibt entsprechend Rechte für seine AD Benutzer oder Gruppen
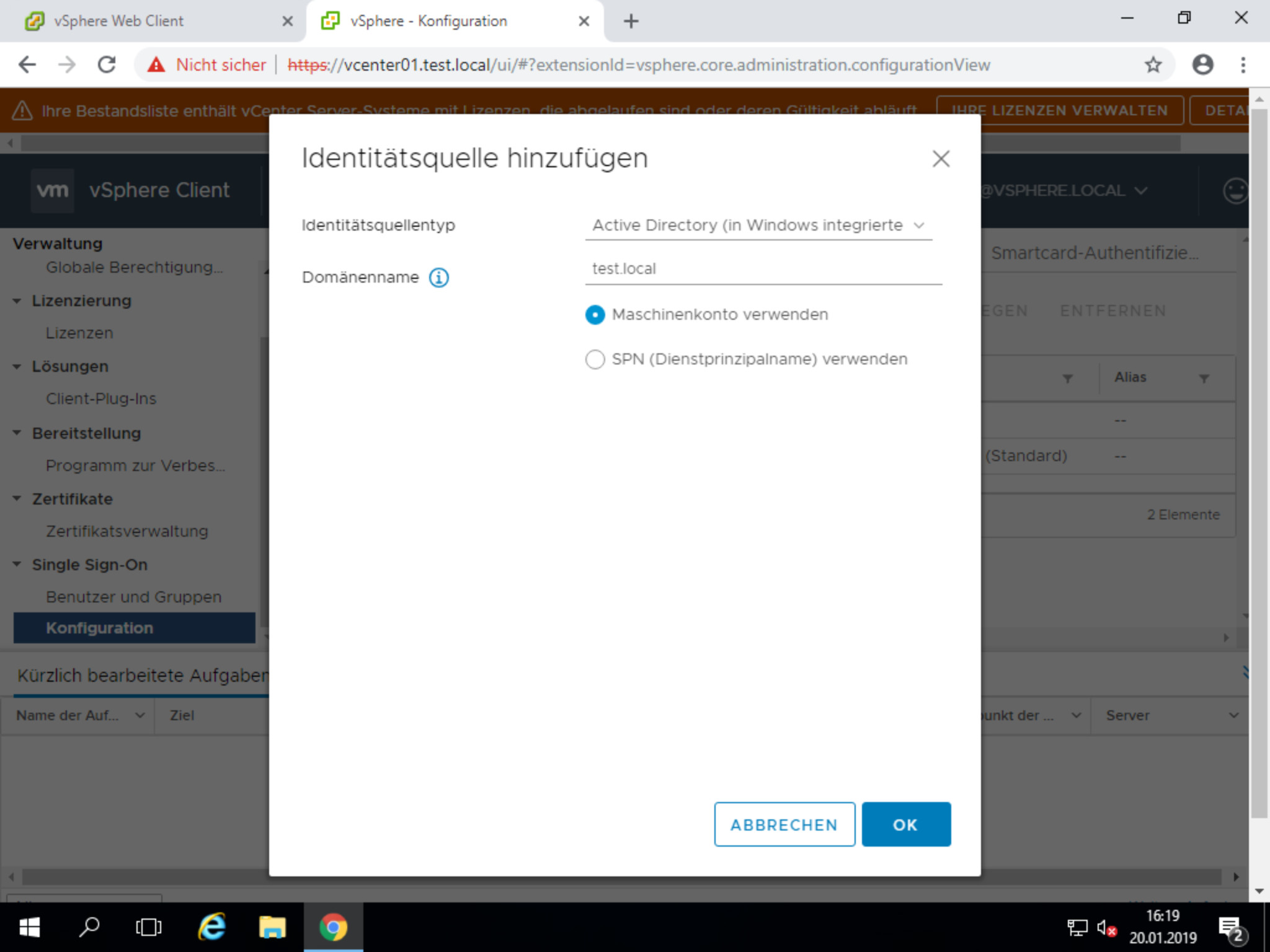
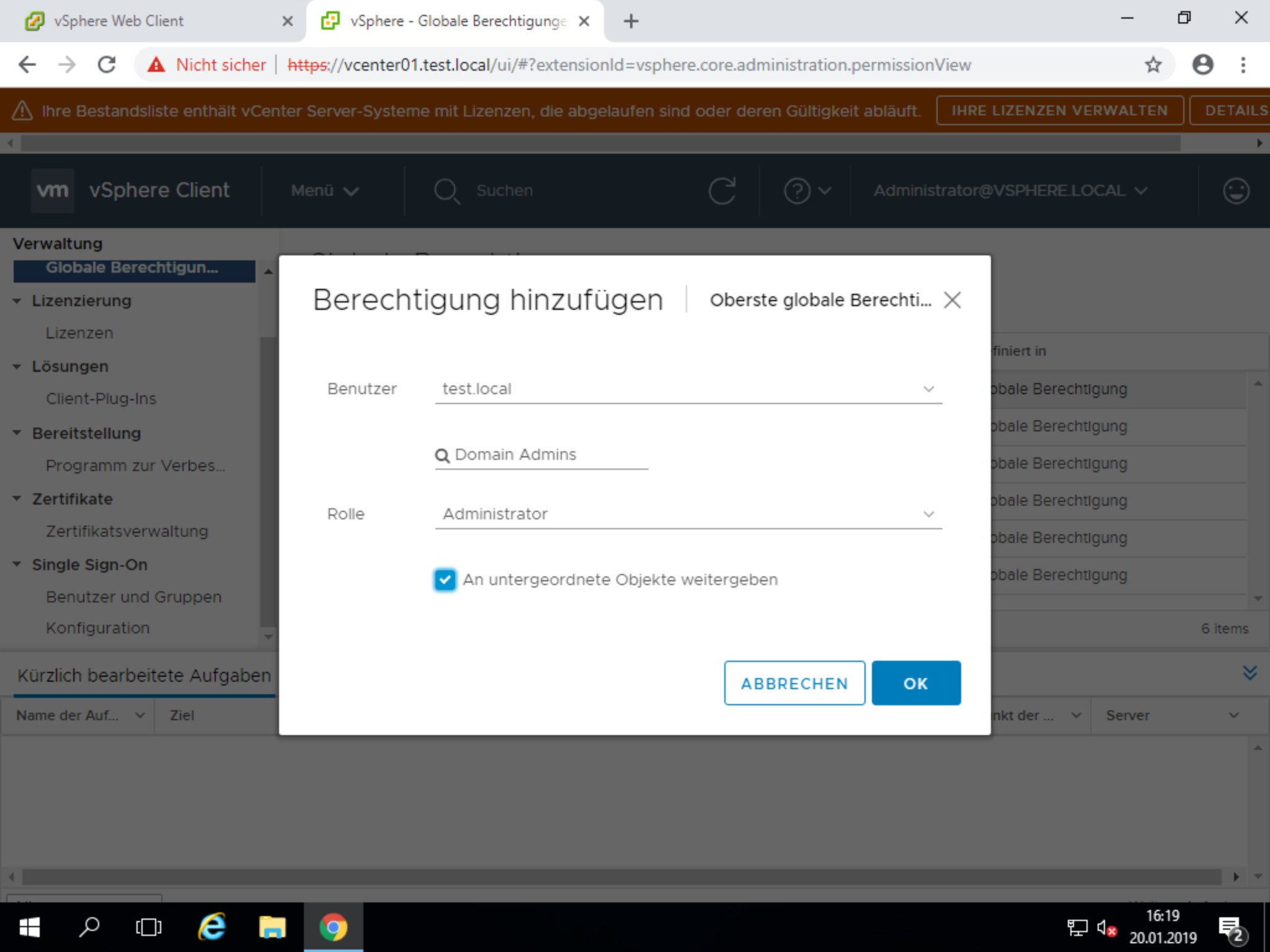
Nun kann sich auch mit einem AD Konto angemeldet werden
